Hướng dẫn sử dụng máy RTK Geomate bằng phần mềm MateSurvey. Geomate là một thương hiệu cung cấp thiết bị đo đạc nổi tiếng từ Singapore. Các thiết bị được hãng cung cấp đều được đánh giá cao về số lượng kênh lớn, tích hợp khả năng bù nghiêng IMU và nhiều tính năng hiện đại. Để sử dụng thiết bị đúng cách, người dùng có thể tham khảo hướng dẫn sử dụng máy RTK Geomate với phần mềm Mate Survey.
PHẦN 1: HƯỚNG ĐẪN KẾT NỐI BLUETOOTH GIỮA SỔ TAY VÀ ĐẦU THU
Bước 1: Khởi động đầu thu và sổ tay. Khi bấm khở động đầu thu cho đến khi đèn hiện sáng lên là được.
Sau khi bật sổ tay và đầu thu ta chờ trong khoảng 10s để đầu thu và sổ tay hoạt động ổn định.
Trước khi kết nối sổ tay và đầu thu ta nhìn phía bên dưới đầu thu để xem mã số seri đầu thu. Mã số này cũng chính là mã số kết nối sổ tay và đầu thu
Bước 2: Kết nối sổ tay và đầu thu
Trên màn hình của sổ tay ta bấm chọn chương trình MateSurvey tiếp theo bâm chọn Tab Cấu hình, sau đó chọn Kết nối các dụng cụ. Sau khi xuất hiện bảng thông số Kết nối các dụng cụ ta tiến hành cài đặt các thông số như:
- Loại: ta sẽ chọn RTK
- Loại liên hệ: Blutooth
- Loại Ăngten: lựa chọn tương ứng và phù hợp với thiết bị đo của bạn. Ví dụ SG5, SG7, SG9Pro.
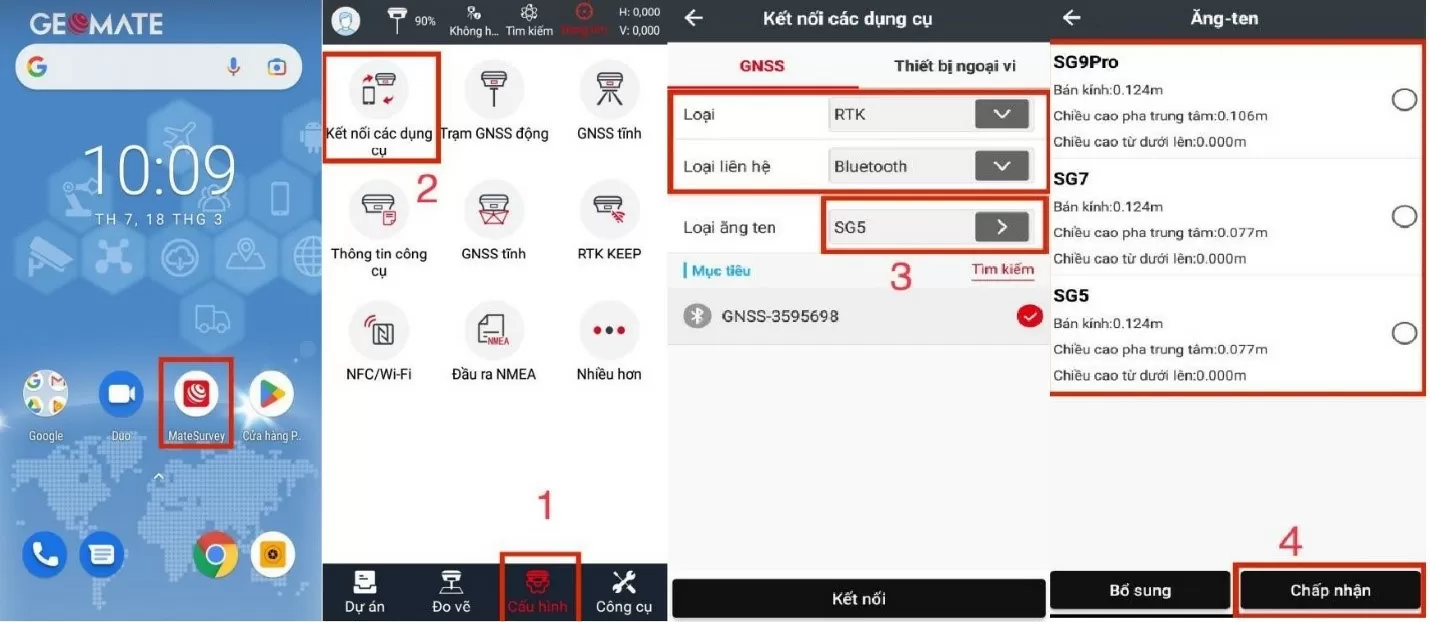
Sau khi lựa chọn được cấu hình Ăngten tương ứng, ta bấm Chấp nhận, lúc này ta sẽ chờ 10-20s để sổ tay thông minh tìm kiếm Blutooth của đầu thu, sau khi tìm kiếm thành công tại phần mục tiêu sẽ hiện lên số máy của thiết bị đầu thu. Lúc này ta chọn thiết bị và chọn Kết nối.
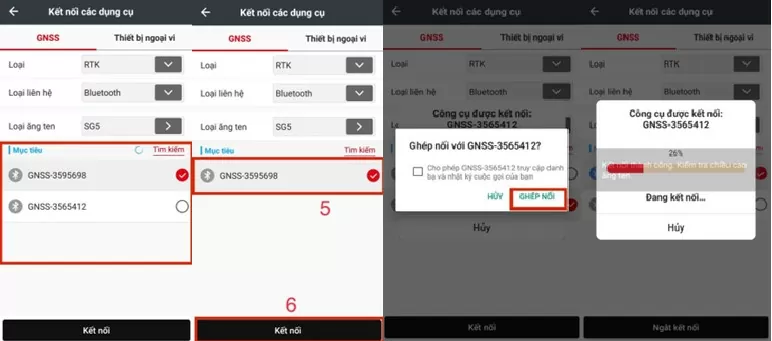
Sau khi Kết nối thành công, màn hình xuất hiện thông báo xác nhận kết nối, ta chọn Ghép nối. Như vậy là thiết bị sổ tay và đầu thu đã đợc kết nối thành công.
PHẦN 2: HƯỚNG DẪN THIẾT LẬP CÔNG VIỆC ( TẠO JOB )
Sau khi thự hiện quá trình kết nối thiết bị thành công. Tiến hành cài đặt thông tin công việc như sau:
Tại màn hình chính của phần mềm Mate Survey ta chọn Tab Dự án, sau đó tiếp tục chọn Mới, lúc này màn hình hiển thị Dự án mới xuất hiện. Ta tiến hành cài đặt các thông số như:
- Tên: Chính là tên công việc của bạn
- Múi giờ: chọn UTC+7:00 Bangkok
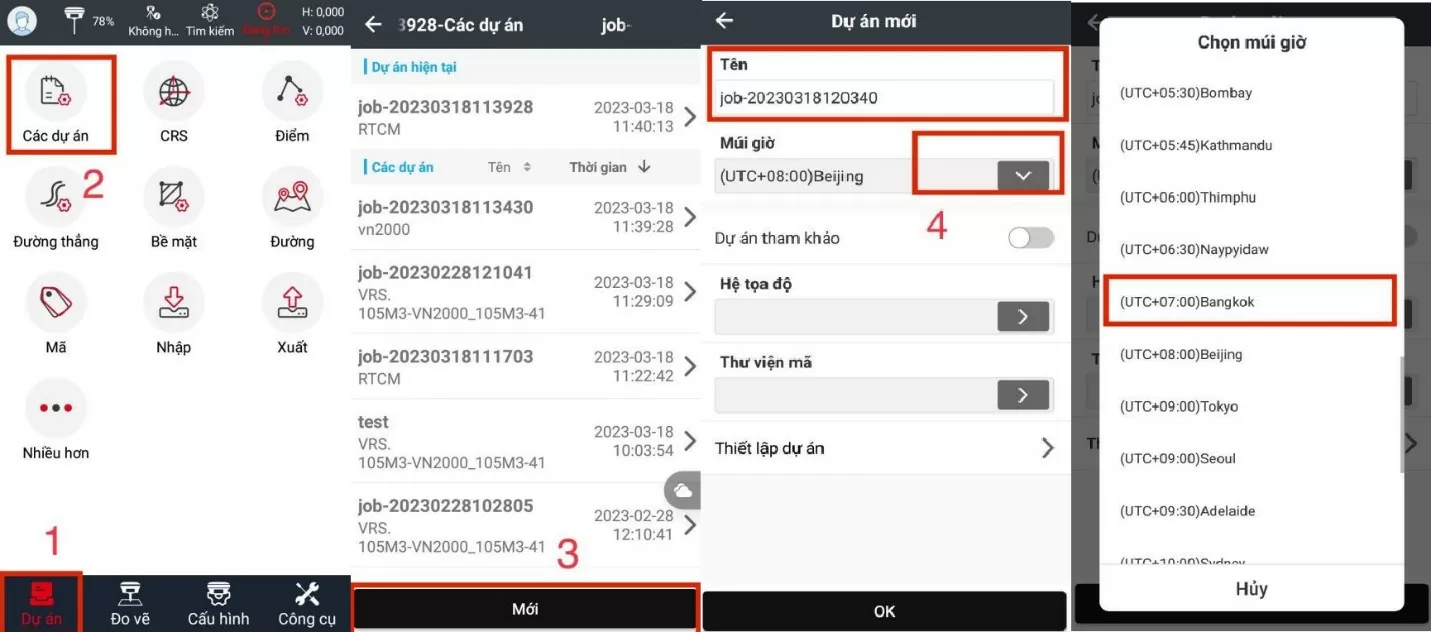
- Hệ toạ độ:
+ Nếu kết nối hệ thống trạm của Cục đo đạc bản đồ sẽ chọn RTCM phát sóng (1021-1027). Sau khi thiết lập xong chọn OK để lưu thông tin.
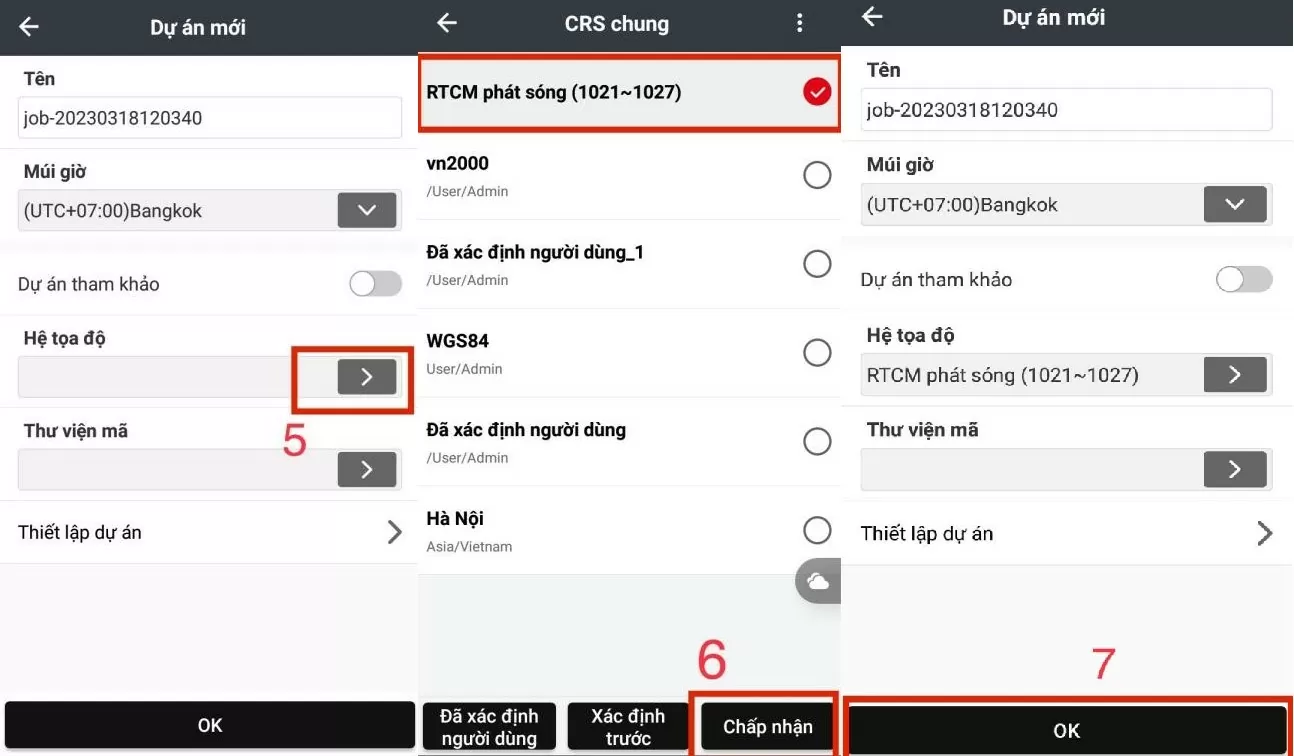
+ Nếu sử dụng tài khoản Hệ toạ độ ta chọn Xác định trước, xuất hiện giao diện mới tiến hành cài đặt như sau:
- Lục địa: chọn Asia
- Vùng: chọn Việt Nam
- Danh sách: chọn tỉnh thành tương ứng với khu vực cần khảo sát
Sau khi nhập xong thông tin bấm Chọn.
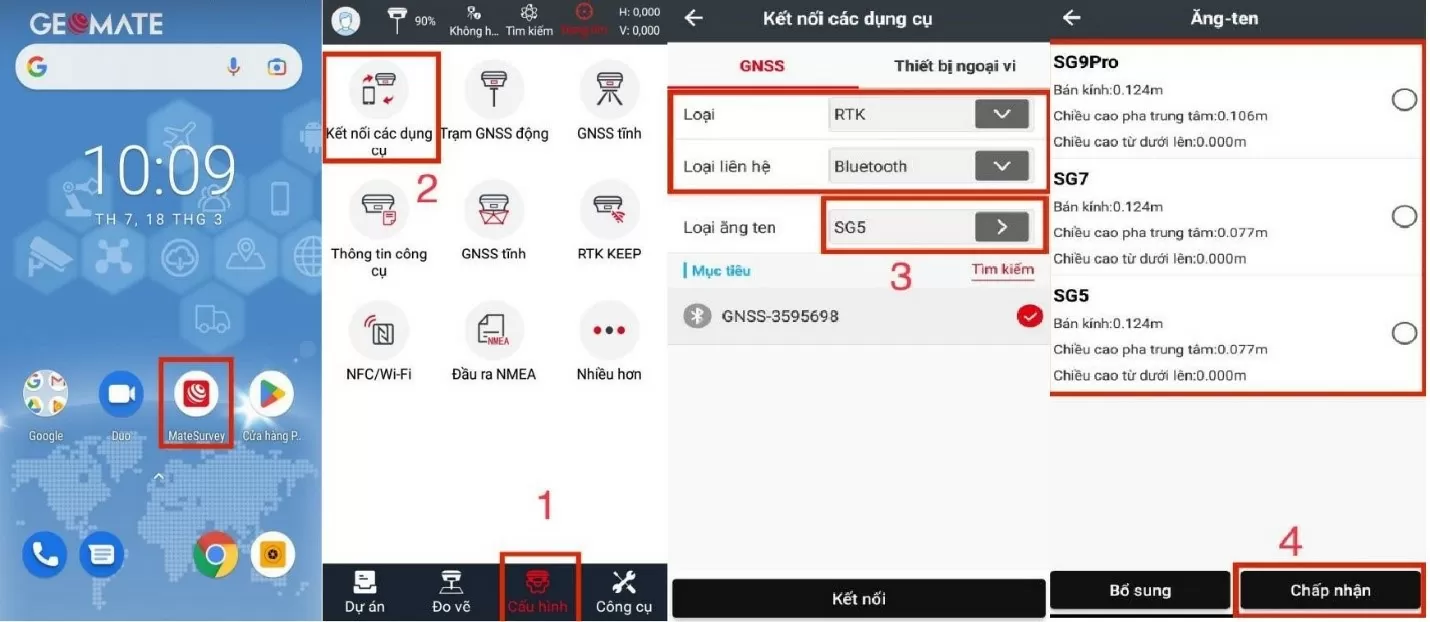
Sau khi bấm Chọn, màn hình CRS chung hiện ra tiếp tục chọn Tiếp theo, tại trang CRS chuyển qua Tab Chuyển đồi tập hợp thông số và điểm điều khiển tiến hành nhập các thông tin sau:
- Loại: chọn 7 thông số
- Tiến hành nhập 7 thông số tính chuyển vào như hình dưới. Sau khi nhập xong bấm OK, tiếp tục bấm OK để xác nhận việc cài đặt công việc.
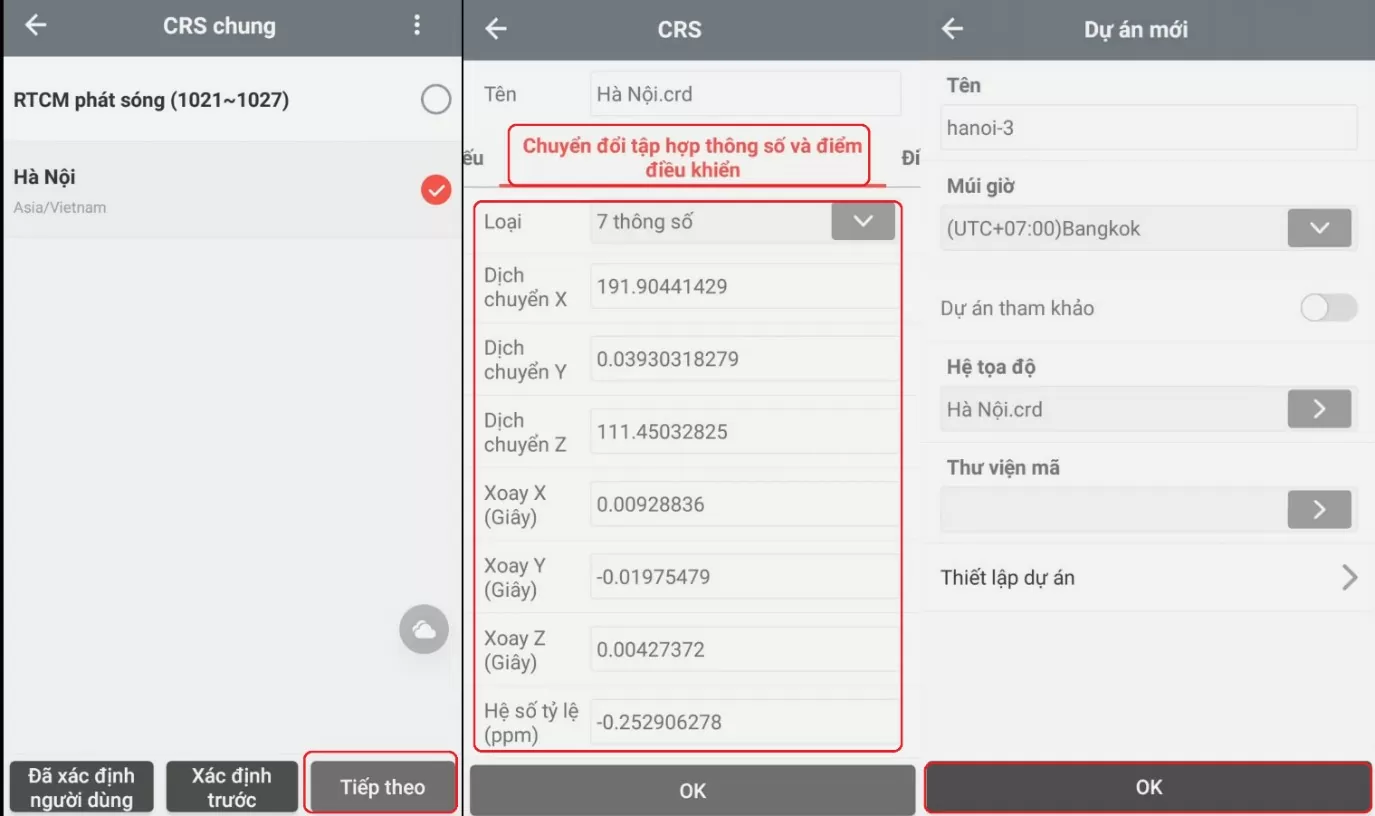
PHẦN 3: HƯỚNG DẪN THIẾT LẬP TRẠM ĐỘNG ROVER
Sau khi tạo xong thông tin công việc, tại giao diện mà hình chính ta chọn Tab Cấu hình, sau đó chọn Trạm GNSS động. Tại đây ta có thể tạo mới thông tin dữ liệu trạm bằng cách chọn vào Mới và nhập các thông số sau:
Đối với hệ thống trạm Cors của Cục đo đạc bản đồ
+ Tên: Đặt tên tuỳ chọn
+ Tên miền/IP: vngeonet.vn hoặc 14.238.1.125…
+ Cổng: 2101 với hệ thống VRS, 2103 với hệ thống Single Base
+ Tên tài khoản/ mật khẩu: Nhập tài khoản được cấp
Nếu thông tin trạm đã được cài đặt trước, các bạn có thể chọn vào teen trạm bất kỳ và chỉnh sửa các thông tin bên trong (như hình dưới)
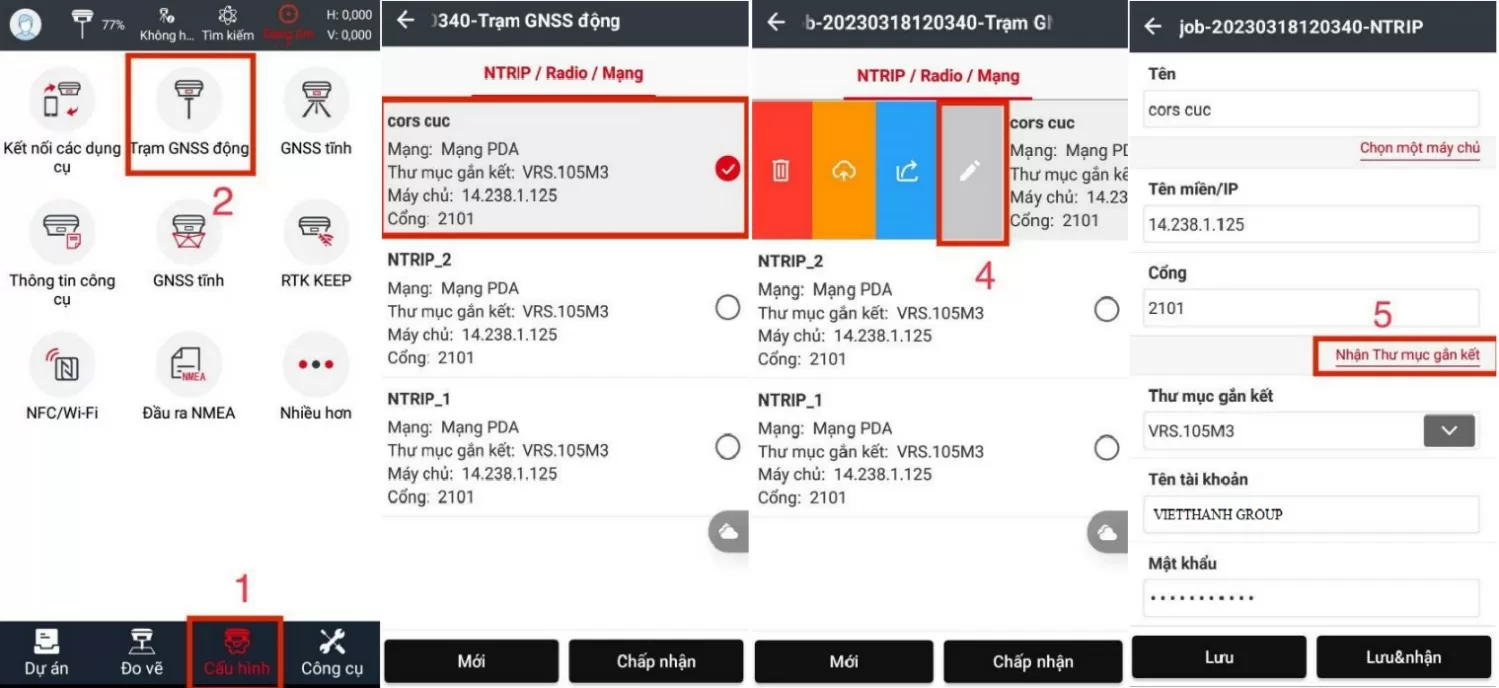
Sau khi nhập xong tất cả các thông số như IP, cổng … tiến hành bấm chọn Nhận thư mục gắn kết, xuất hiện kinh tuyến trục của các tỉnh, tiến hành chọn kinh tuyến trục tương ứng với khu vực khảo sát, sau đó bấm Lưu&nhận. Xuất hiện thông báo thành công, nếu bạn muốn xem lại thông tin trạm bấm OK hoặc có thể chọn Huỷ để bỏ qua. Lúc này máy sẽ trở về màn hình cơ bản bên ngoài, khi có tín hiệu Fix các bạn có thể tiến hành đo đạc bình thường. (hình ảnh minh hoạ)
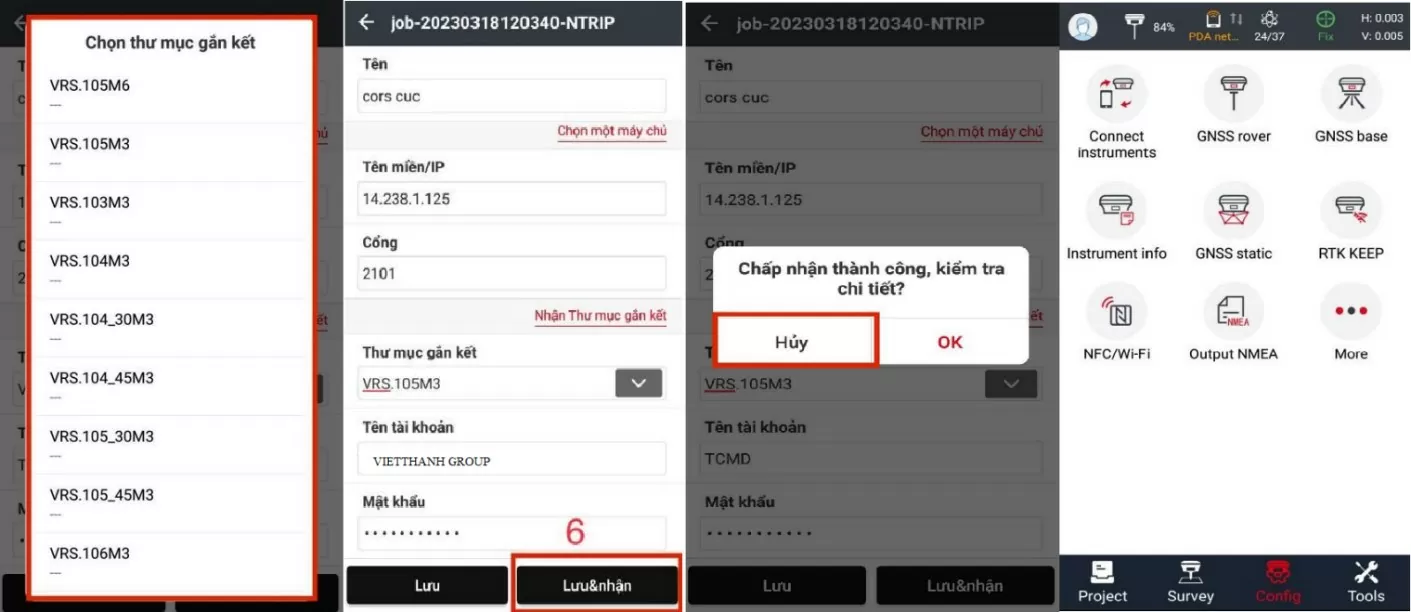
PHẦN 4: KHẢO SÁT THỰC ĐỊA
Công tác khảo sát thực địa được tiến hành sau khi đã cài đặt thông tin công việc cũng như đăng nhập, kết nối tài khoản trạm Cors và thiết bị đo đạt trạng thái Fixed.
Lúc này tại màn hình cơ bản, chọn Tab Đo vẽ, chọn Đo vẽ điểm, xuất hiện hộp thoại khảo sát, muốn hiển thị hình ảnh vệ tinh bấm chọn ( nút biểu biru tượng ghim bản đồ), để đo toạ độ điểm ta bấm vào biểu tượng đo vẽ
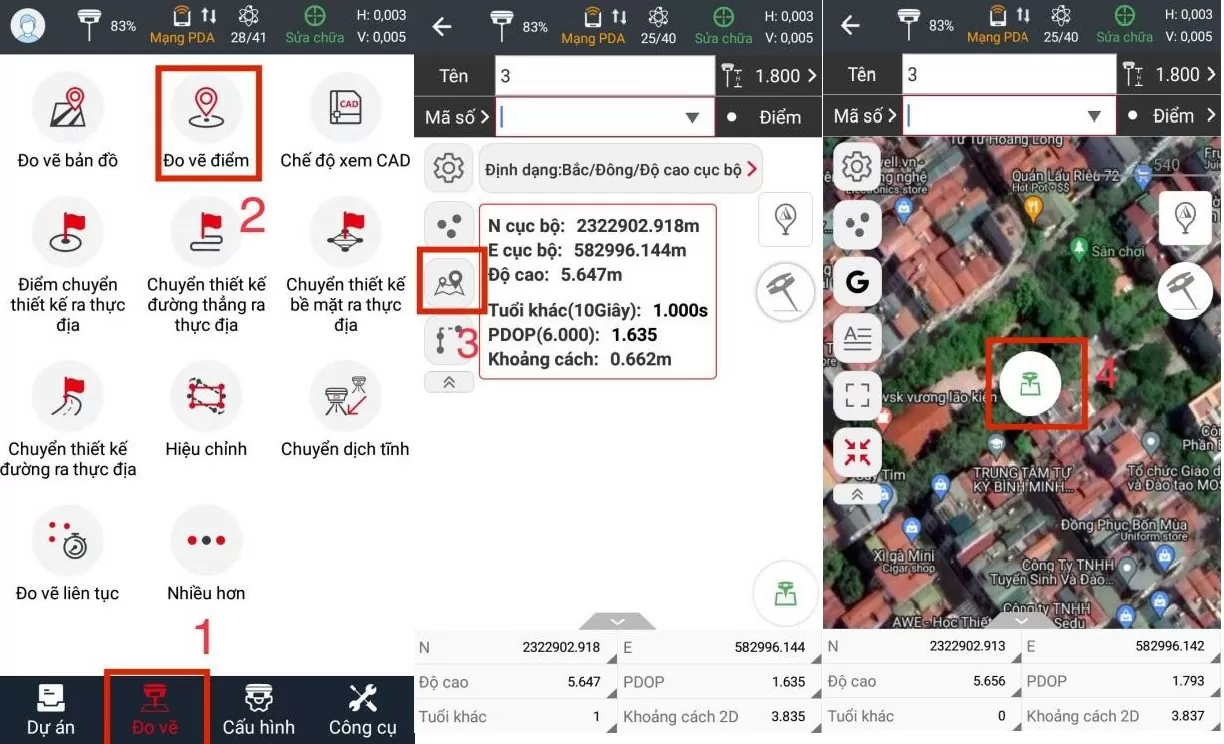
Sau khi bấm vào biểu tượng đo, ta đợi từ 1-5s máy sẽ cho ra kết quả toạ độ của vị trí. Để xem lại kết quả vừa đo được ta chọn biểu tượng . Lúc này danh sách toạ độ các phép đo đã thực hiện sẽ được hiện ra.
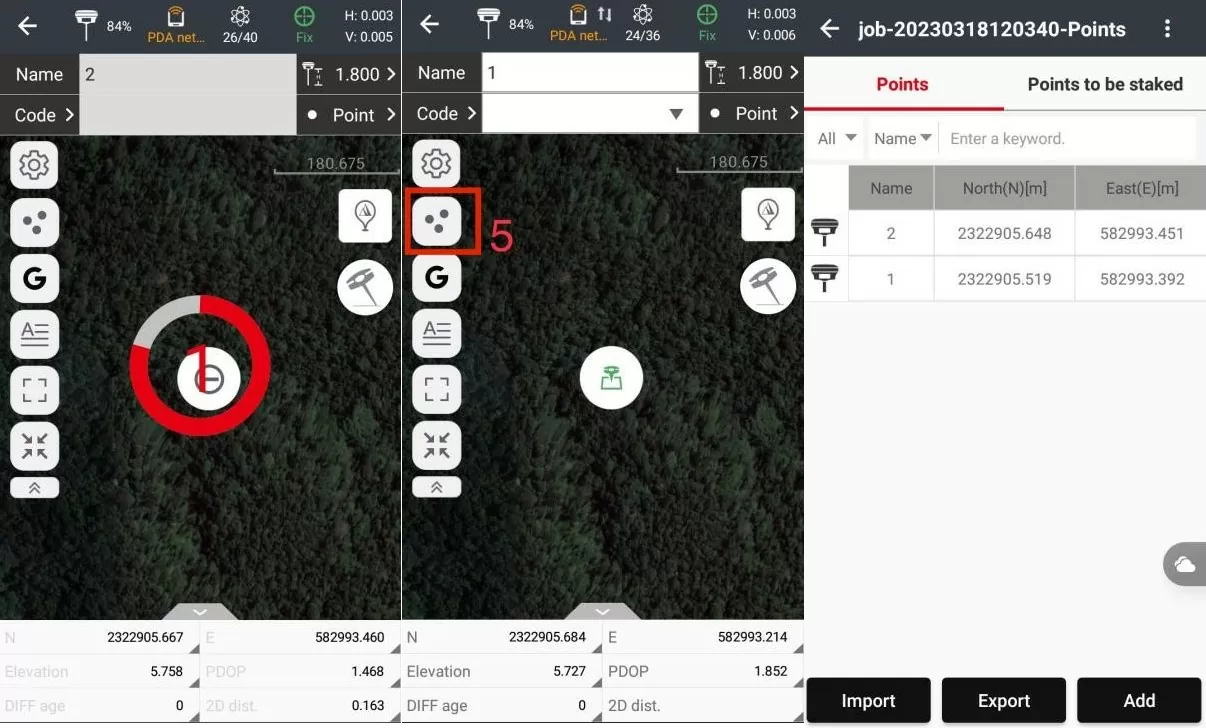
PHẦN 5: BỐ TRÍ ĐIỂM
1. Bố trí điểm đã được đo trong máy.
Sau khi đo xong để tìm điểm ta tiếp tục thực hiện các bước sau:
Tại màn hình cơ bản chọn Tab Đo vẽ, chọn Điểm chuyển thiết kế ra thực địa, tiếp theo chọn biểu tượng , xuất hiện danh sách toạ độ điểm đã đo, chọn điểm cần bố trí (như hình ảnh).
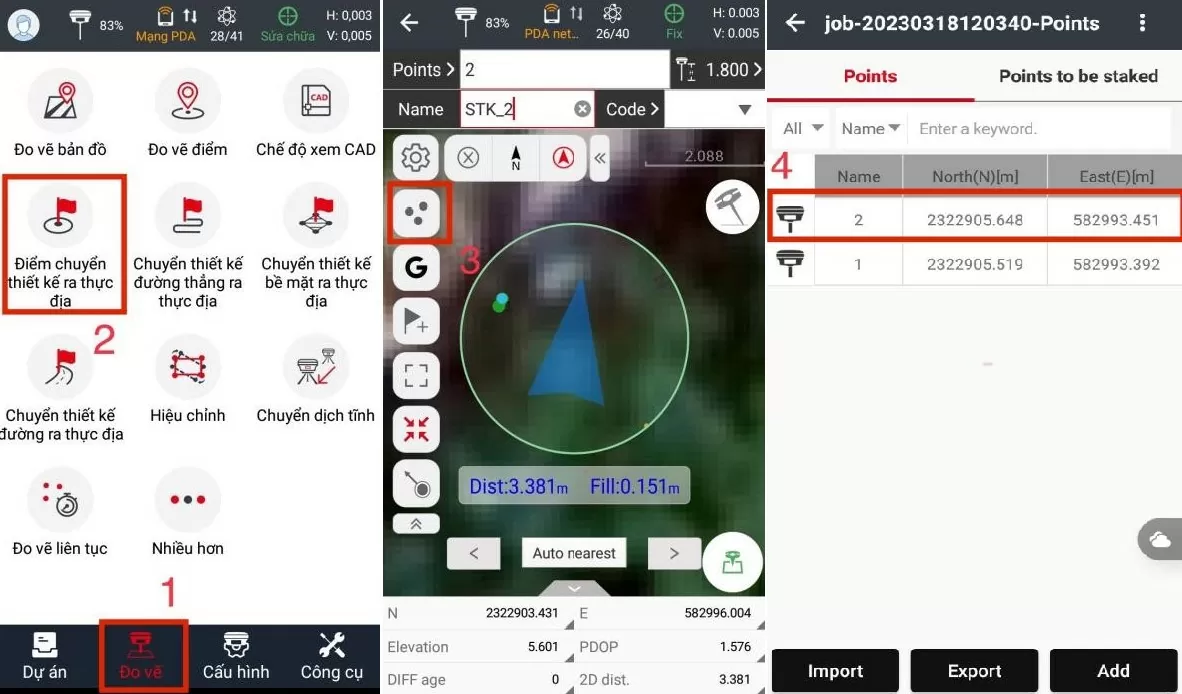
Sau khi lựa chọn xong điểm cần bố trí, tiếp tục di chuyển theo hướng dẫn trên màn hình sổ tay cho tới khi vị trí điểm có sai số nhỏ nhất máy sẽ có thông báo bằng âm thanh tiến hành đánh dấu điểm.
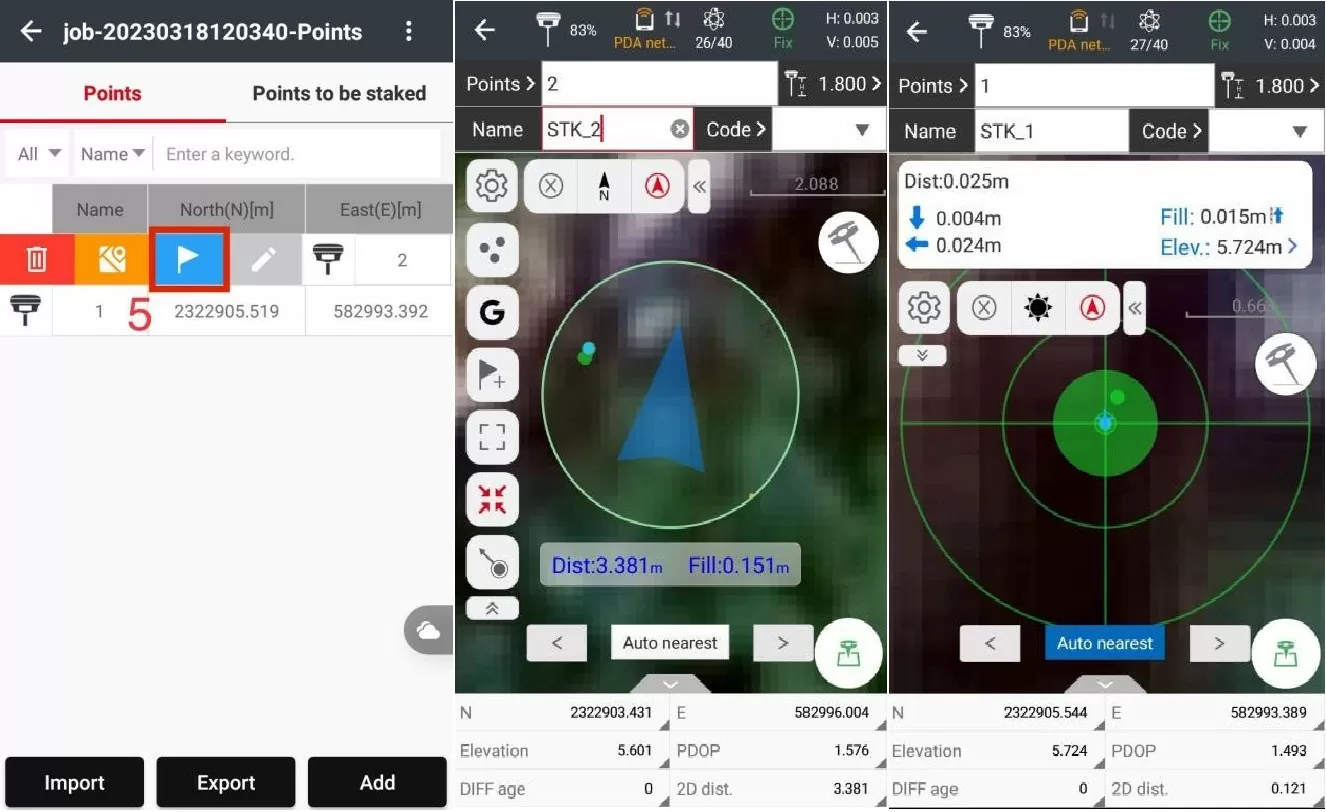
2. Nhập thủ công điểm toạ độ mới
Tại màn hình cơ bản chọn Tab Đo vẽ, chọn Điểm chuyển thiết kế ra thực địa, tiếp theo chọn biểu tượng , tiếp tục chọn Bổ sung, xuất hiện hội thoại bổ sung điểm, tiến hành nhập toạ độ và bấm Lưu.
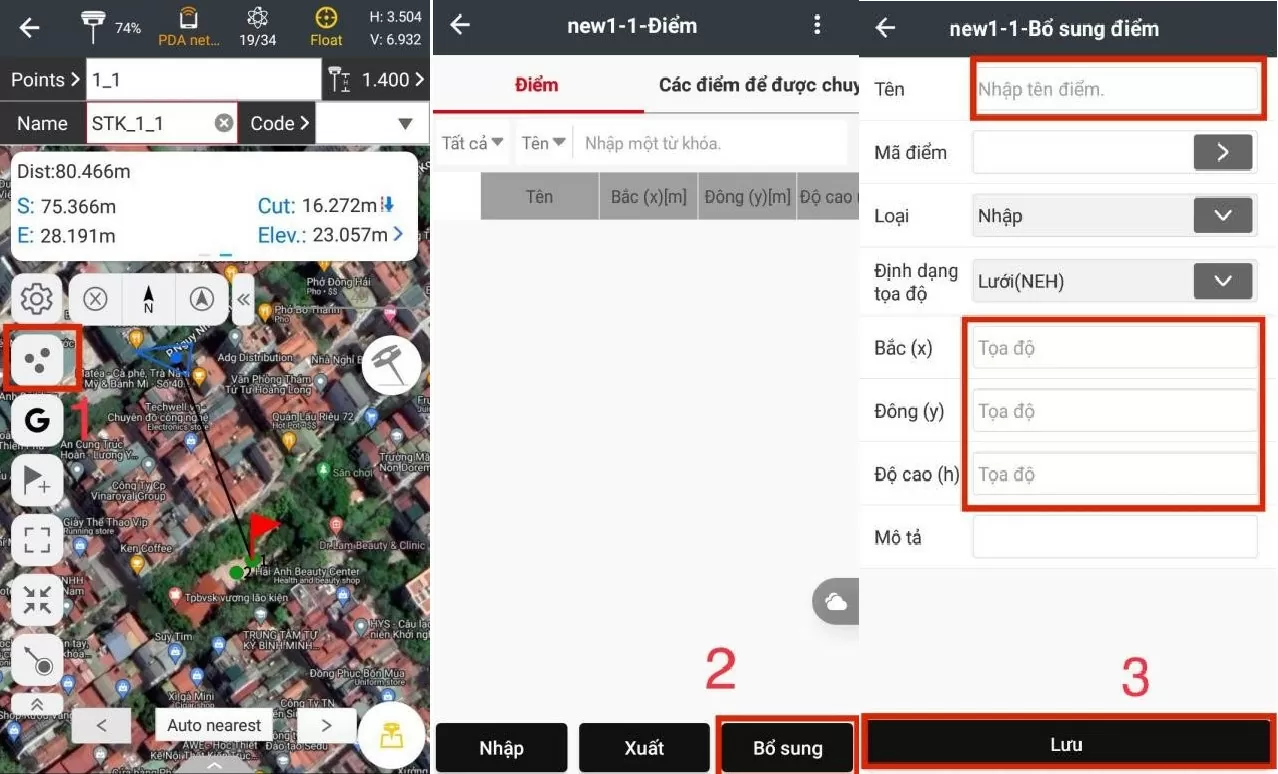
Sau khi bấm Lưu, toạ độ điểm mà chúng ta vừa nhập sẽ có biểu tượng , khi muốn bố trí điểm vừa nhập toạ độ ta gạt sang phải, thanh công cụ hiện lên, chọn và tiến hành di chuyển theo chỉ dẫn trên màn hình để tới điểm cần bố trí.
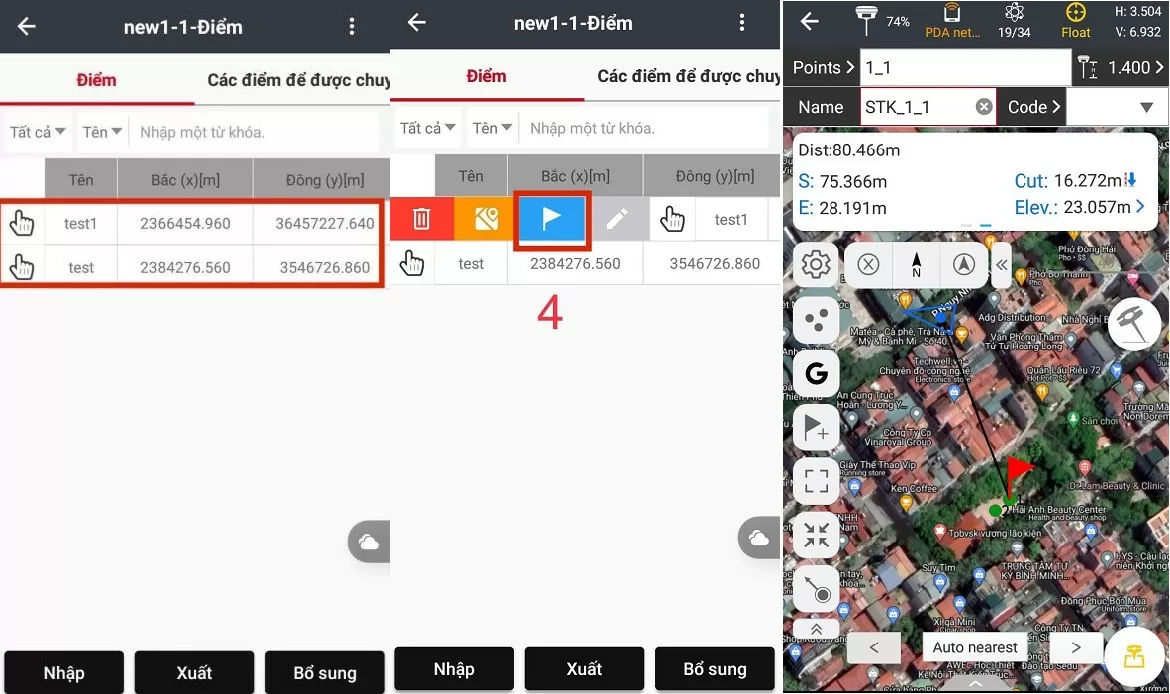
3. Nhập file số liệu toạ độ dạng txt, csv vào sổ tay
Bước 1: Chuẩn bị file số liệu cần tìm có định dạng .txt hoặc csv
Đối với dòng máy RTK Geomate có thể nhập số liệu ở rất nhiều định dạng. Dưới đấy chúng tôi sẽ hướng dẫn nhập số liệu với định dạng .txt
Lưu ý:
Thứ tự số liệu và FORMAT phải trùng nhau và cách nhau bằng dấu phẩy “,” . Thứ nhất Tên tương ứng ( Tên=1), n là toạn độ x, e là tọa độ y, elev là cao độ lần lượt như vậy.
Bước 2: Trút file số liệu vào sổ tay để đưa vào phần mềm.
Bước 3: Thực hiện lần lượt như sau.
Tại trang màn hình cơ bản, chọn Tab Đo vẽ , tiếp tục chọn Điểm chuyển thiết kế ra thực địa, chọn vào biểu tượng , tiếp tục chọn Nhập
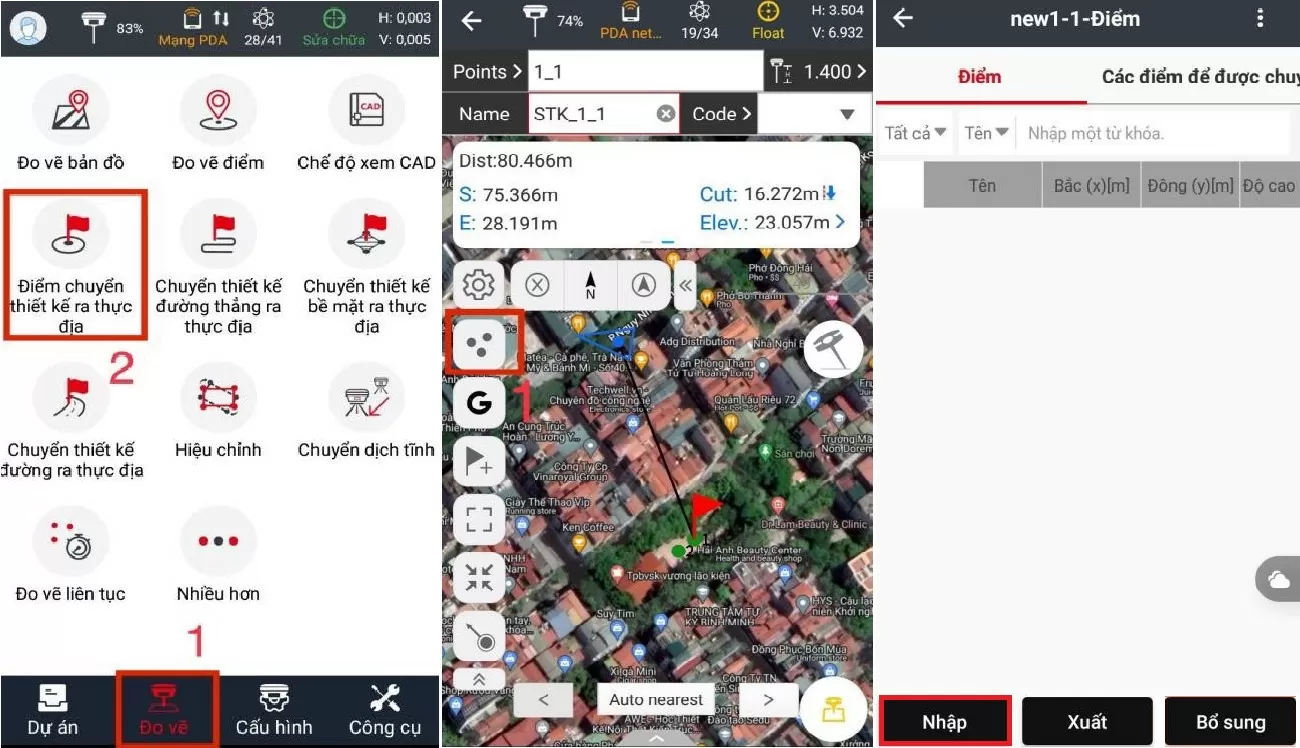
Xuất hiện hội thoại mới, tại mục Format (Định dạng dữ liệu) chọn Tên,n,e,elevev (*txt) hoặc các định dạng khác tuỳ theo dữ liệu đầu vào của các bạn. Sau đó bấm Next, xuất hiện hội thoại mới, tìm tới thư mục chứ file số liệu của các bạn, sau đó bôi đen file cần nhập và bấm Open.

Xuất hiện bảng toạ độ điểm, bấm OK để xác nhận, Xuất hiện bảng toạ độ đầy đủ danh sách toạ độ các điểm đã nhập vào. Các bạn chỉ cần vuốt sang phải chọn biểu tượng để tiến hành bố trí điểm.
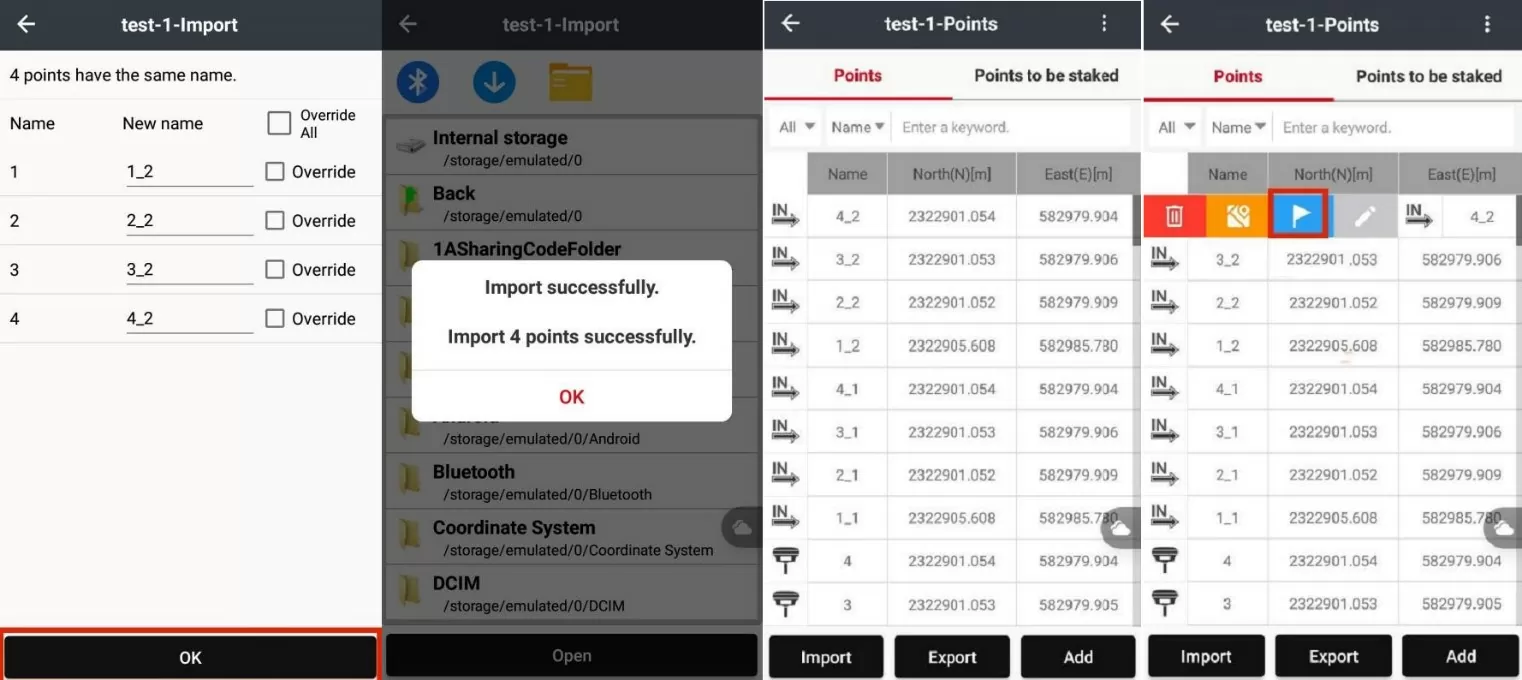
PHẦN 4: XUẤT FILE SỐ LIỆU
Sau khi khảo sát ngoài thực địa ta tiến hành xuất file số liệu theo các bước sau:
Tại màn hình cơ bản chọn Tab Đo vẽ, chọn Xuất, xuất hiện hội thoại mới, tại mục Định dạng, bạn chọn định dạng dữ liệu tương ứng muốn xuất ra như: txt, csv, dxf…sau đó bấm OK
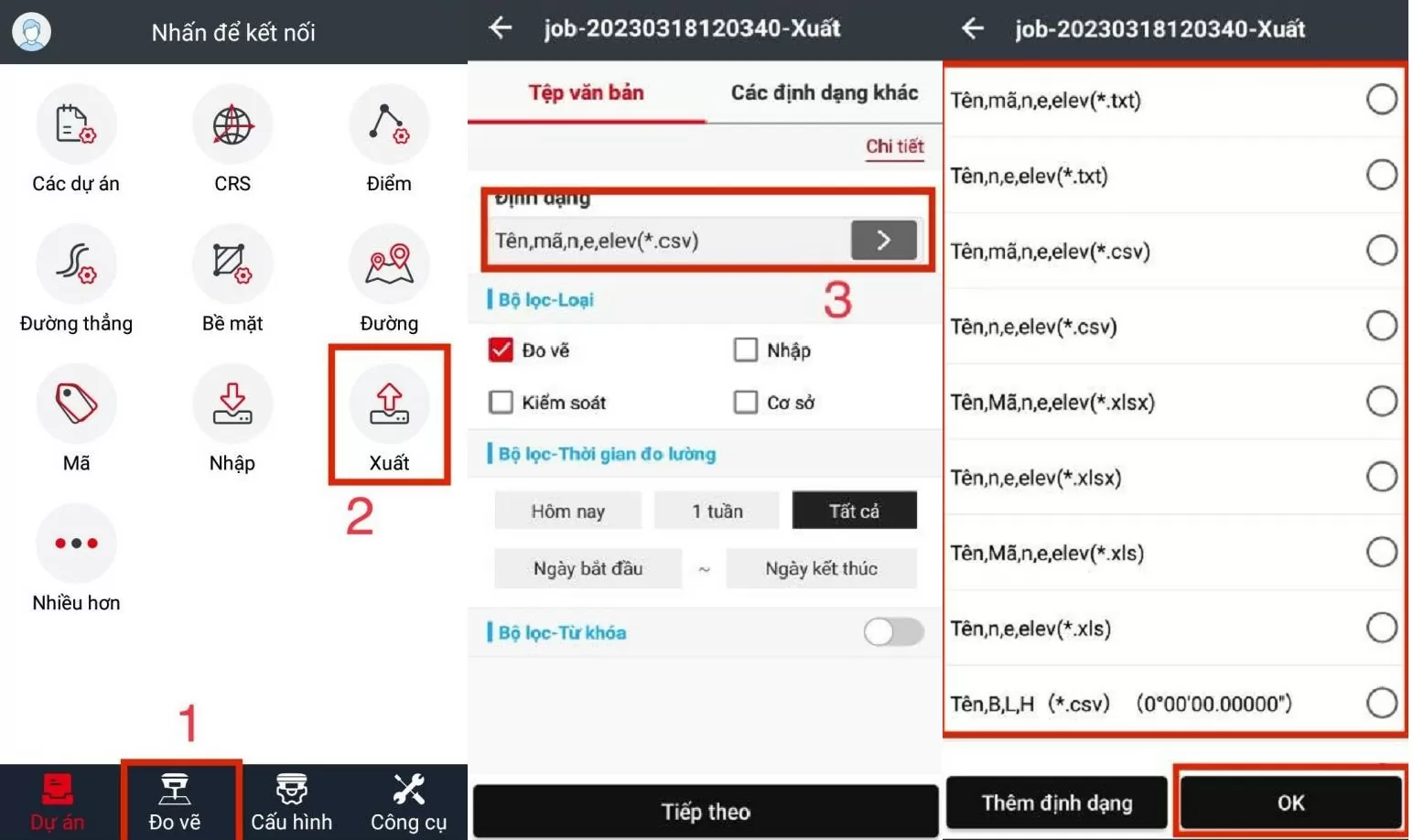
Xuất hiện hộp hội thoại mới, tại mục Bộ lọc- Loại, bạn có thể chọn các dữ liệu điểm muốn xuất ra như: đo vẽ (điểm đo), kiểm soát (mốc), Nhập( dữ liệu nhập vào)… Sau đó bấm Tiếp theo, tại mục Tên tệp ta đặt tên file số liệu của mình, gạt sáng mục Chia sẻ, sau đó bấm Xuất, lúc này xuất hiện rất nhiều các app để chia sẻ. Bạn chỉ cần chọn 1 app tuỳ ý để sử dụng
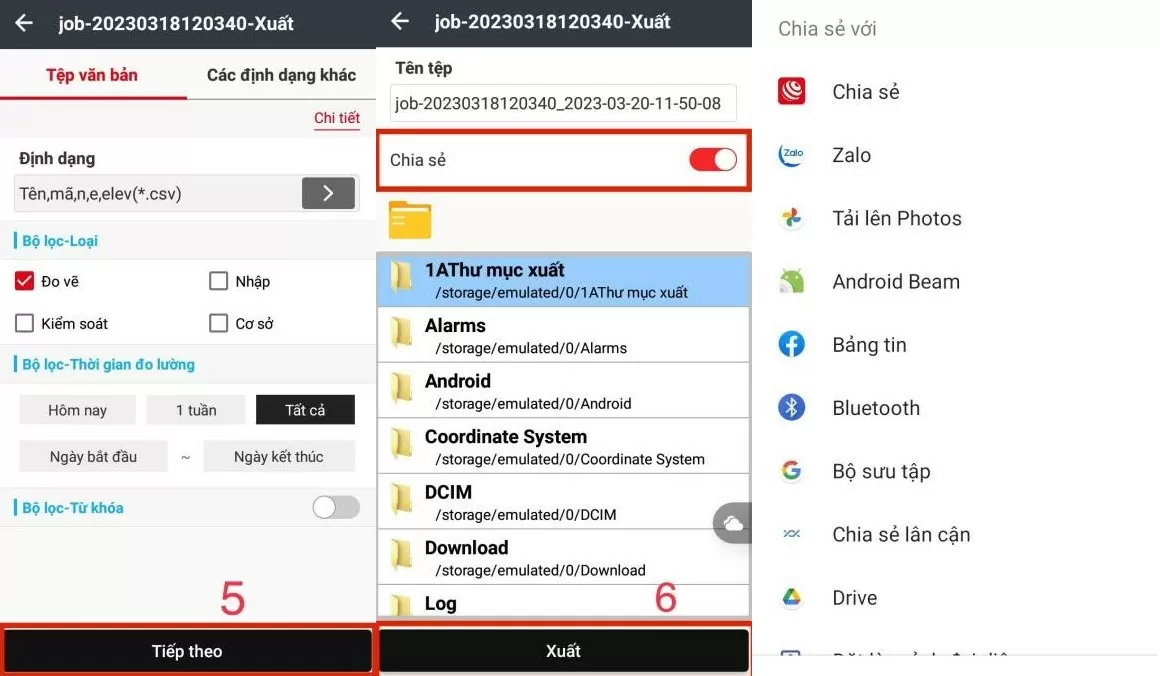
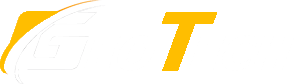
Cho mình xin phai hướng dẫn sử dụng máy geomate
Chào anh, để được hỗ trợ về kỹ thuật – Anh vui lòng liên hệ hotline 0349.318.789 để được tư vấn