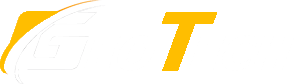Cách đo diện tích trên Google Maps là một kỹ năng hữu ích trong nhiều lĩnh vực như nông nghiệp, quản lý đất đai, quy hoạch và khảo sát thực địa. Với sự hỗ trợ của nền tảng bản đồ trực tuyến, người dùng có thể nhanh chóng xác định diện tích khu vực chỉ với vài thao tác đơn giản. Tuy nhiên, để có độ chính xác cao hơn trong thực tế, đặc biệt ở những khu vực không có kết nối internet ổn định, các chuyên gia thường kết hợp sử dụng máy GPS cầm tay của Garmin. Thiết bị này không chỉ hỗ trợ xác định vị trí chính xác mà còn cho phép lưu trữ và phân tích dữ liệu đo đạc ngay tại hiện trường, nâng cao hiệu quả công việc một cách đáng kể.
Cách đo diện tích trên Google Maps bằng máy tính (PC/Laptop)
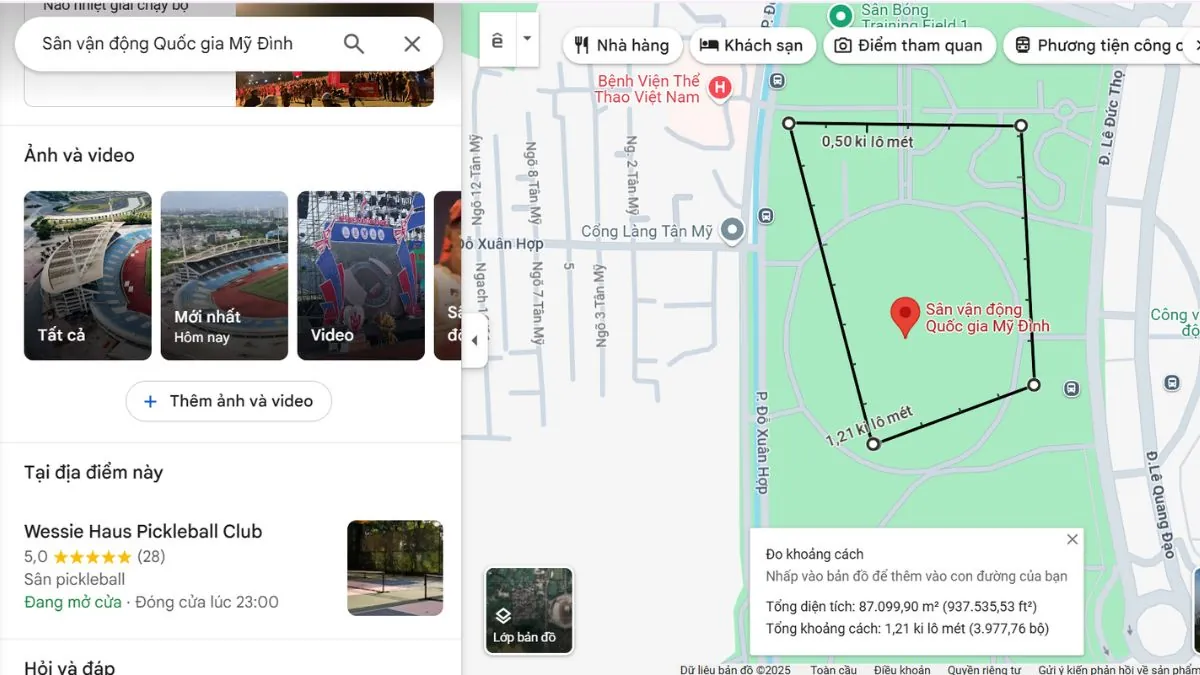
Google Maps trên máy tính hỗ trợ đo diện tích trực quan, phù hợp cho khảo sát và quy hoạch cơ bản. Đối với công việc đòi hỏi độ chính xác cao trong điều kiện thực địa, máy GPS cầm tay Garmin 67 series là lựa chọn lý tưởng nhờ khả năng định vị đa tần và lưu trữ dữ liệu chính xác. Dưới đây là các bước thực hiện:
Bước 1: Truy cập Google Maps
Mở trình duyệt trên máy tính và truy cập địa chỉ: https://www.google.com/maps
Bước 2: Xác định khu vực cần đo
Sử dụng thanh tìm kiếm hoặc điều hướng bản đồ thủ công để đến đúng vị trí bạn muốn đo.
Bước 3: Bắt đầu đo diện tích
- Nhấp chuột phải vào điểm bắt đầu trên bản đồ và chọn “Đo khoảng cách” (Measure distance).
- Lần lượt nhấp để đánh dấu các điểm tạo thành đường viền của khu vực cần đo.
- Khi hoàn tất, nhập lại vào điểm đầu tiên để khép kín khu vực.
Bước 4: Xem kết quả
Ngay sau khi khu vực được khép kín, Google Maps sẽ tự động hiển thị:
- Tổng diện tích (tính bằng mét vuông hoặc kilomet vuông).
- Tổng chu vi (tính bằng mét hoặc kilomet).
Bước 5: Chỉnh sửa hoặc xóa khu vực đó
- Để điều chỉnh, bạn có thể kéo các điểm đã đánh để thay đổi hình dạng vùng đo.
- Để xóa, nhấp vào biểu tượng “X” trên thẻ kết quả hoặc chuột phải và chọn “Xóa đo khoảng cách”.
Cách đo diện tích trên Google Maps bằng điện thoại (Android & iOS)
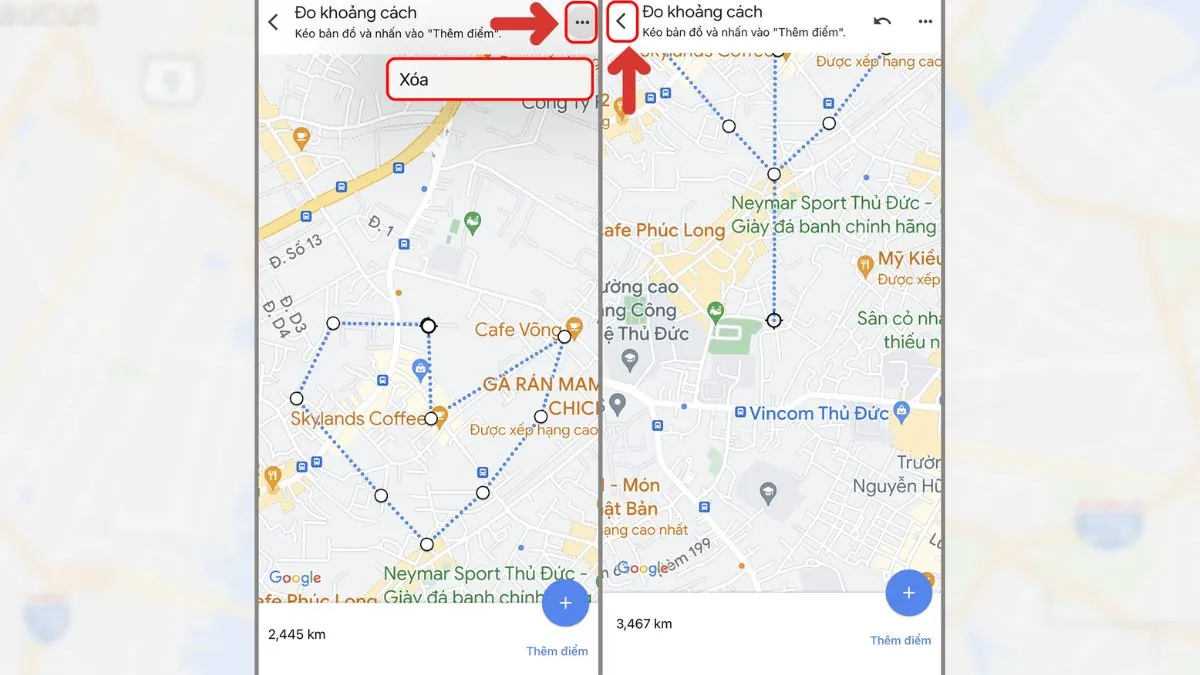
Trên điện thoại, Google Maps không hỗ trợ tính diện tích tự động như trên máy tính, nhưng bạn vẫn có thể sử dụng tính năng “Đo khoảng cách” để xác định chu vi và ước lượng diện tích khu vực. Với những công việc yêu cầu độ chính xác cao hơn, đặc biệt trong điều kiện địa hình phức tạp, máy GPS Cầm Tay Garmin eTrex 22x là công cụ hỗ trợ lí tưởng, giúp ghi nhận dữ liệu định vị chi tiết và tin cậy ngay tại hiện trường. Dưới đây là các bước thực hiện:
Bước 1: Mở ứng dụng Google Maps
Khởi động ứng dụng Google Maps trên điện thoại Android hoặc iOS.
Đảm bảo bạn đang sử dụng phiên bản mới nhất để truy cập đầy đủ các tính năng.
Bước 2: Khởi động chế độ đo khoảng cách
- Nhấn và giữ vào vị trí bạn muốn bắt đầu đo cho đến khi xuất hiện ghim đỏ.
- Ở thanh tùy chọn dưới cùng, chọn “Đo khoảng cách”.
Bước 3: Thêm các điểm tiếp theo
- Di chuyển bản đồ sao cho con trỏ đến vị trí tiếp theo, sau đó nhấn biểu tượng dấu “+” để đánh dấu điểm.
- Lặp lại thao tác cho đến khi bạn vẽ được toàn bộ khu vực cần đo.
Bước 4: Ước lượng diện tích
- Ứng dụng sẽ hiển thị tổng chiều dài (chu vi) của đoạn đường bạn đã đo.
- Để tính diện tích, bạn cần khép kín vùng đo và ghi lại các cạnh, sau đó có thể sử dụng công cụ hỗ trợ như phần mềm đo diện tích đa giác hoặc nhập dữ liệu vào trang web tính toán chuyên dụng.
>>> Xem thêm: Bản đồ địa hình Việt Nam – Công cụ quan trọng trong đo đạc
Lưu ý khi đo diện tích trên Google Maps
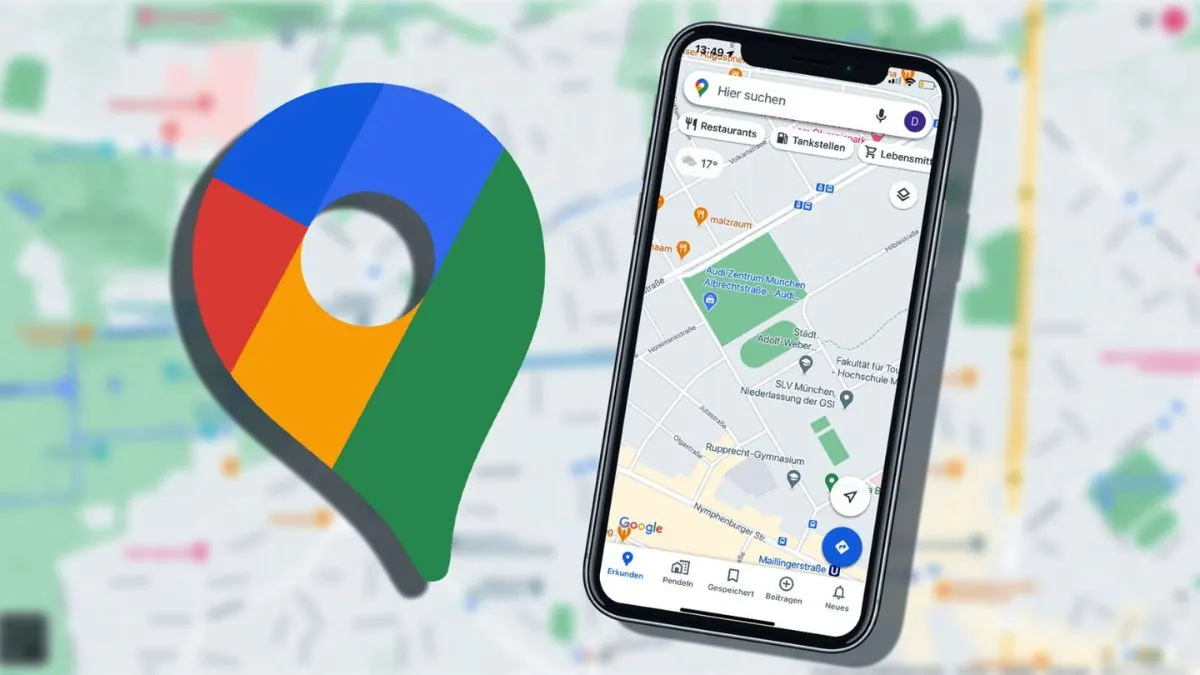
Để đảm bảo độ chính xác và hiệu quả khi đo diện tích bằng Google Maps, người dùng cần tuân thủ một số nguyên tắc kỹ thuật nhằm giảm thiểu sai số và phản ánh sát thực tế địa hình. Đặc biệt, trong các tình huống cần khảo sát ngoài thực địa hoặc đo đạc ở khu vực có địa hình phức tạp, việc kết hợp với thiết bị GPS cầm tay Garmin Montana 700 sẽ giúp nâng cao độ tin cậy của dữ liệu.
Ưu tiên sử dụng chế độ bản đồ vệ tinh
Chuyển sang chế độ hiển thị Satellite (vệ tinh) giúp bạn quan sát rõ ranh giới khu vực cần đo như nhà cửa, ruộng vườn, ao hồ,… Việc này hỗ trợ định vị các điểm đo chính xác hơn, đặc biệt trong những khu vực không có ranh giới rõ ràng trên bản đồ mặc định.
Phóng to bản đồ trước khi thao tác
Trước khi bắt đầu đánh dấu các điểm, bạn nên phóng to (zoom in) khu vực cần đo. Việc này giúp dễ dàng quan sát chi tiết và đặt các điểm đo một cách chính xác, hạn chế sai lệch do chọn nhầm vị trí.
Đảm bảo khép kín khu vực đo
Google Maps chỉ tính diện tích khi vùng đo được tạo thành một hình khép kín. Do đó, bạn cần chắc chắn rằng điểm cuối cùng đã nối lại điểm đầu tiên để hoàn tất chu trình đo. Nếu khu vực chưa được khép kín, hệ thống sẽ chỉ hiển thị khoảng cách (chu vi), không có diện tích.
Sử dụng máy tính để đo diện tích chính xác hơn
Phiên bản Google Maps trên máy tính cung cấp tính năng đo diện tích đầy đủ hơn so với điện thoại. Kết quả bao gồm cả diện tích (m², km²) và chu vi, đồng thời cho phép bạn thao tác chỉnh sửa linh hoạt các điểm đã đánh.
Chỉnh sửa vùng đo khi cần thiết
Trong quá trình đo, bạn hoàn toàn có thể kéo, thả hoặc di chuyển các điểm để điều chỉnh lại vùng đo cho phù hợp. Điều này đặc biệt hữu ích khi đo các khu vực có hình dạng phức tạp hoặc không đều.
Chỉ sử dụng kết quả đo với mục đích tham khảo
Kết quả đo diện tích trên Google Maps mang tính chất tham khảo, không thay thế được dữ liệu địa chính chính thức. Với các nhu cầu liên quan đến pháp lý, quy hoạch, phân chia đất đai, bạn nên liên hệ cơ quan chức năng để có thông tin chính xác và hợp pháp.
>>> Xem thêm: Hướng dẫn chi tiết cách đọc tọa độ trên sổ đỏ để xác định vị trí thửa đất chính xác
Cách đo diện tích trên Google Map là một phương pháp tiện lợi và dễ sử dụng để xác định diện tích các khu vực trực tuyến. Dù bạn đang làm việc trên máy tính hay điện thoại, công cụ này giúp bạn thực hiện các phép đo chính xác chỉ trong vài bước đơn giản. Tuy nhiên, để nâng cao độ chính xác, việc kết hợp với các thiết bị GPS cầm tay chuyên dụng sẽ mang lại kết quả tốt hơn, đặc biệt trong các công việc khảo sát ngoài thực địa.